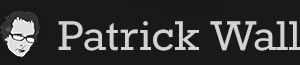Pixel Aspect Ratio (PAR)
I had an unpleasant experience recently with a director who told me too late that the fine composition I’d done was too small.
I’d worked to 1024×576 (SD) but he’d filmed in 1920×1080 (HD)
Here’s some info about how to manage this kind of problem – thanks to Artbeats for two very useful PDFs
Because video often uses rectangular pixels and computer monitors use square ones circles and peoples faces look fatter on your monitor in NTSC and skinny in PAL.
In After Effects there are two places where you need to set the pixel aspect ratio: for the source, and for the composition where you are combining layers. To set the pixel aspect ratio (PAR) for a source, select it in the After Effects Project panel, and type Command+F on Mac (Control+F on Windows) to open the Interpret Footage panel. In the Other Options section is a popup for Pixel Aspect Ratio: Set it to match the format of your source. After Effects does a reasonably good job at auto-sensing the correct PAR for a footage item when you import it, but it is always good to double-check this popup – especially when using widescreen footage.
To set PAR for a composition in After Effects, select the comp and type Command+K (Control+K) to open the Composition Settings dialog. It too has a Pixel Aspect Ratio popup; set it to match your intended output format. This happens automatically when you pick a Preset in the Composition Settings, but is easy to miss when you manually set up a comp. As long as you set the PAR popups for every footage item and composition correctly, programs like After Effects will then know which images to stretch and which to squash to correct everything as needed for your final video.
A NOTE ON PHOTOSHOP
You may know that there is an option in Photoshop to change PAR to rectangular. This is not advised because changing the PAR tag on a file does not re-scale an image; it just changes the tag! To give an example: If your photo started out with square pixels, changing the PAR tag to DV will not give your photo non-square pixels – it will just give your photo an incorrect tag.
Therefore, many advise creating all of your non-video elements using square pixels. Rather than try to match any particular size, the safest approach is create the element 25–100% larger than you need it to be; that way, you can also scale it down or reposition it as needed in your video program.

If you create still images at these sizes, and tag them as having square pixels in a program like After Effects, After Effects will automatically adjust them to be the same size as their corresponding video frame.
Hope that helps!