Fun with Character Animator
Just spent a fun 40 minutes playing with Adobe Character Animator. What a laugh. Made a creepy puppet of my colleague, Ben. Here it is for your enjoyment. It streams to OBS! Great fun.
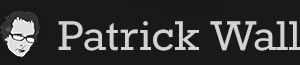
Just spent a fun 40 minutes playing with Adobe Character Animator. What a laugh. Made a creepy puppet of my colleague, Ben. Here it is for your enjoyment. It streams to OBS! Great fun.
Here’s a quick experiment in using Trapcode Form and Shine with text.
I’ve been playing around with Plexus recently and was bowled over at how quickly you can get up and running with some very cool effects.
I was confused the first time I looked at it; coming back after a break it seems to make perfect sense.
Here’s a quick render.
A quick tip for those of you who’ve been struggling with unwanted motion between two identicle keyframes in After Effects. If you’re experiencing anything similiar to the attached animation then read on. You arent going mad, it’s a little quirk in After Effects which is simple to fix.
There are a number of ways in which After Effects calculates the distance between to keyframes. The example attached makes use of bezier tweens, which are lovely for easing in and out of keyframes. There is, however, a downside. Bezier tweens don’t like freeze frames. The solution is to convert the animation to linear enterpolation, and then deal with the finer points of the animation on a more granular level.
I had an unpleasant experience recently with a director who told me too late that the fine composition I’d done was too small.
I’d worked to 1024×576 (SD) but he’d filmed in 1920×1080 (HD)
Here’s some info about how to manage this kind of problem – thanks to Artbeats for two very useful PDFs
Because video often uses rectangular pixels and computer monitors use square ones circles and peoples faces look fatter on your monitor in NTSC and skinny in PAL.
In After Effects there are two places where you need to set the pixel aspect ratio: for the source, and for the composition where you are combining layers. To set the pixel aspect ratio (PAR) for a source, select it in the After Effects Project panel, and type Command+F on Mac (Control+F on Windows) to open the Interpret Footage panel. In the Other Options section is a popup for Pixel Aspect Ratio: Set it to match the format of your source. After Effects does a reasonably good job at auto-sensing the correct PAR for a footage item when you import it, but it is always good to double-check this popup – especially when using widescreen footage.
To set PAR for a composition in After Effects, select the comp and type Command+K (Control+K) to open the Composition Settings dialog. It too has a Pixel Aspect Ratio popup; set it to match your intended output format. This happens automatically when you pick a Preset in the Composition Settings, but is easy to miss when you manually set up a comp. As long as you set the PAR popups for every footage item and composition correctly, programs like After Effects will then know which images to stretch and which to squash to correct everything as needed for your final video.
A NOTE ON PHOTOSHOP
You may know that there is an option in Photoshop to change PAR to rectangular. This is not advised because changing the PAR tag on a file does not re-scale an image; it just changes the tag! To give an example: If your photo started out with square pixels, changing the PAR tag to DV will not give your photo non-square pixels – it will just give your photo an incorrect tag.
Therefore, many advise creating all of your non-video elements using square pixels. Rather than try to match any particular size, the safest approach is create the element 25–100% larger than you need it to be; that way, you can also scale it down or reposition it as needed in your video program.

If you create still images at these sizes, and tag them as having square pixels in a program like After Effects, After Effects will automatically adjust them to be the same size as their corresponding video frame.
Hope that helps!
Noticed something rather odd, the other day. If I export an flv from After Effects, then embed it on the timeline, the quality is rubbish as compared to exporting a Quicktime movie first and converting that to .flv as you embed it in Flash. It appears that the Flash authoring tool has a better at .flv conversion than After Effects.
Here’s how I do it.
PAL 16:9 displays using rectangular pixels at 720×576. unfortunately Flash uses square pixels so you will need to set up your Flash stage slightly wider than the video 1024×576.
I export the video in three ways.
1) Set your publish settings to Flash 5 and select the Formats tab and check the Qucktime with Flash Track (.mov) radio button to export the video directly. Unfortuantely this method only supports Flash 5 graphical elements for not funky line strokes or filter effects show up. – I was reading an article that explained that this doesn’t actually create a video file – it embeds the Flash movie inside a quicktime.mov
2) Goto File > Export > Export Movie > Then select PNG sequence from tdrop down Format box. – You then use After Effects or some such video program to import the series of images as frames of a video project – easy.
3) If you’re on a Mac you get to export Quicktime directly – this supports later versions of Flash so – you can use your strok effects and filters after all!
The last two options seems to work best for me – personally the third option seems to be the best at dealing with more complex Flash animations. If you don’t have a mac – option 2 is your best bet.
Set up a project in After Effects whos export setting are set to PAL 16:9 High Quality 720×576 Next you open your quicktime.mov or .png sequence in After Effects and export out a new quicktime.mov file – hey presto rectangular pixels!! Unfortuantely the file will look rubbish on your monitor because your monitor uses square pixels but once you get the Flash into a video compositing application like Final Cut Pro or Avid Xpress it will ping back to clarity suitable for broadcasting.
Tips: Be aware that until we all go digital, which is still a couple of years away TVs are rubbish. They display substantially less information than a monitor and their gamut of colours is much smaller. Broadcast Safe Colours are as follows:
RGB between 16 and 235
Pure white= 235,235,235
Pure black= 16,16,16
Good luck!
You must be logged in to post a comment.